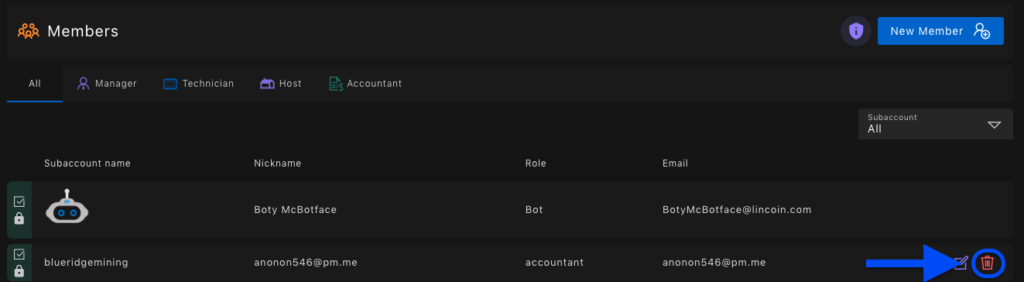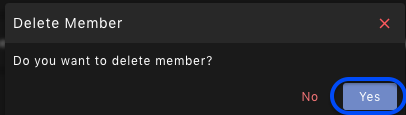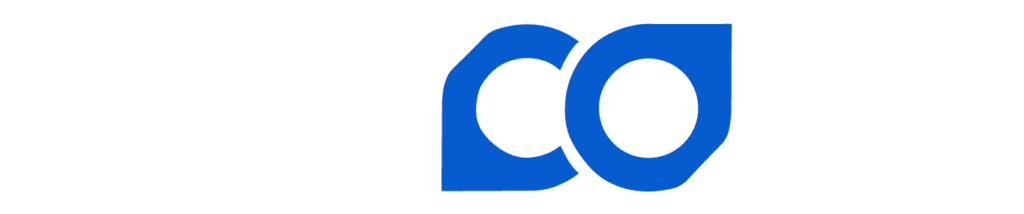Sub Accounts and Teams
This module provides examples of how to utilize Sub Accounts and TeamsTool. There are a variety of use cases utilizing the two tools for home miners and large scale hosting providers. A more detailed explanation of utilizing the tools as a hosting provider is provided in another module.
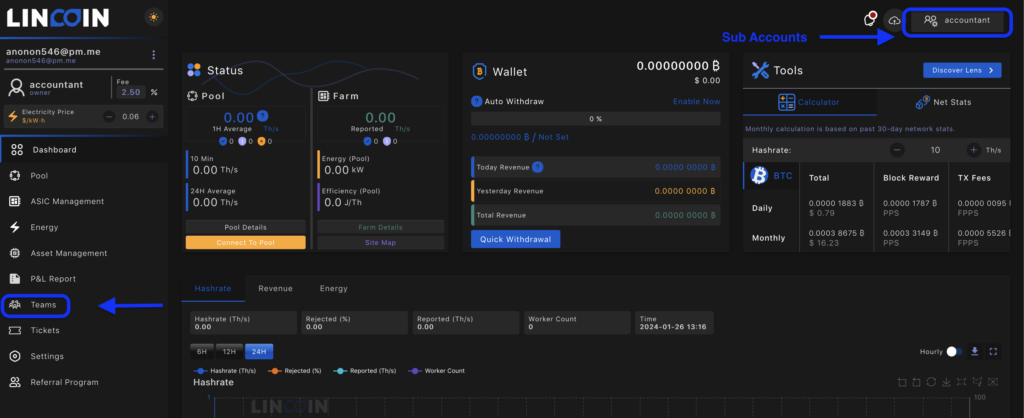
There are two types of accounts on The Lincoin Mining Platform
- Owner Account – The main account.
- Sub Account – These are subsets of any Owner account. This can include second party Owner accounts such as a client or co-locator of a site.
Sub Accounts
Sub Accounts can be a subset of the Owner account, as a second, or third party account incorporated into the Owner platform. An example of a sub account could be the owners facilities team, or hosted clients. Users of Sub Accounts include the following Rolls:
- Owner
- Manager
- Technician
- Host
- Accountant
- Client/Co-Locator
An Owner may wish to add sub accounts for a single site or various sites.
Single Location Example: A home miner may have servers in an out building, heat re-use in the HVAC, water heater, and/or pool/spa heater. Separating the uses into sub accounts allows the owner to track associated electric costs, consumption, and revenue more easily in their operation. In this scenario the Sub Accounts would all be identified as the “Owner” highlighted below.
***An important note to consider. When adding Sub Accounts to an Owner Account , each Sub Account has its own withdrawal process & minimum payout threshold. It may be beneficial to bundle workers into one Sub Account if there is not a significant amount of hashrate and prefer a more timely payout.
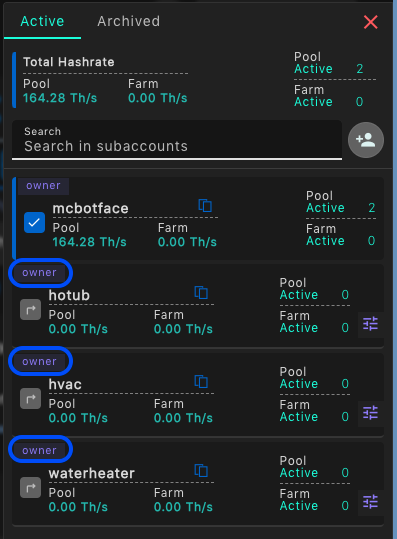
Hosting Example: On the commercial level sub accounts allow the Owner to Host other Owner Accounts. These are identified in the drop down menu as “Host” as highlighted below.
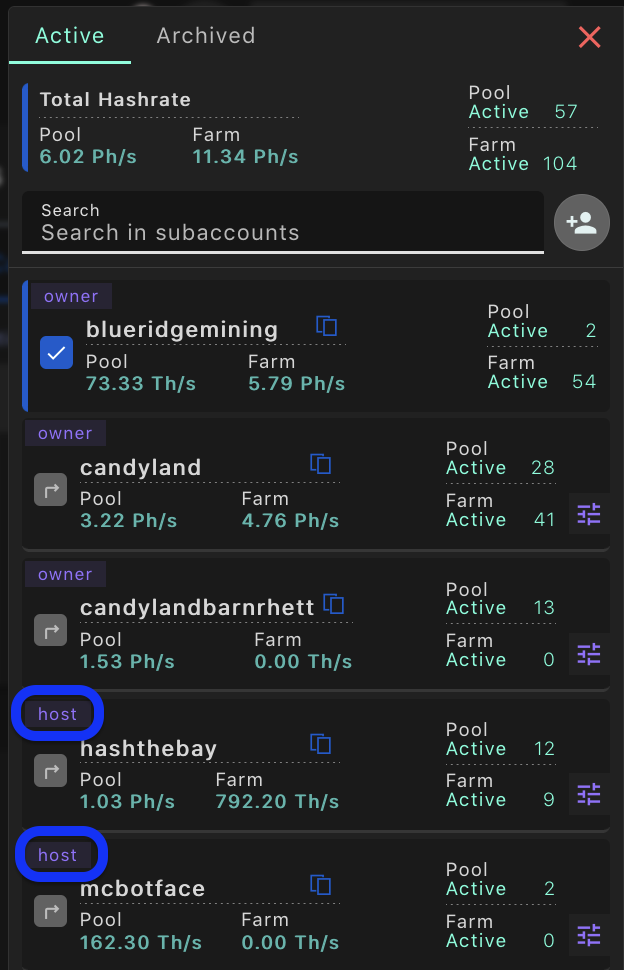
Creating A Sub Account
To create a sub account select either the Owner name in the top left corner or the Sub Account tab in the top right corner of the web page or mobile app.
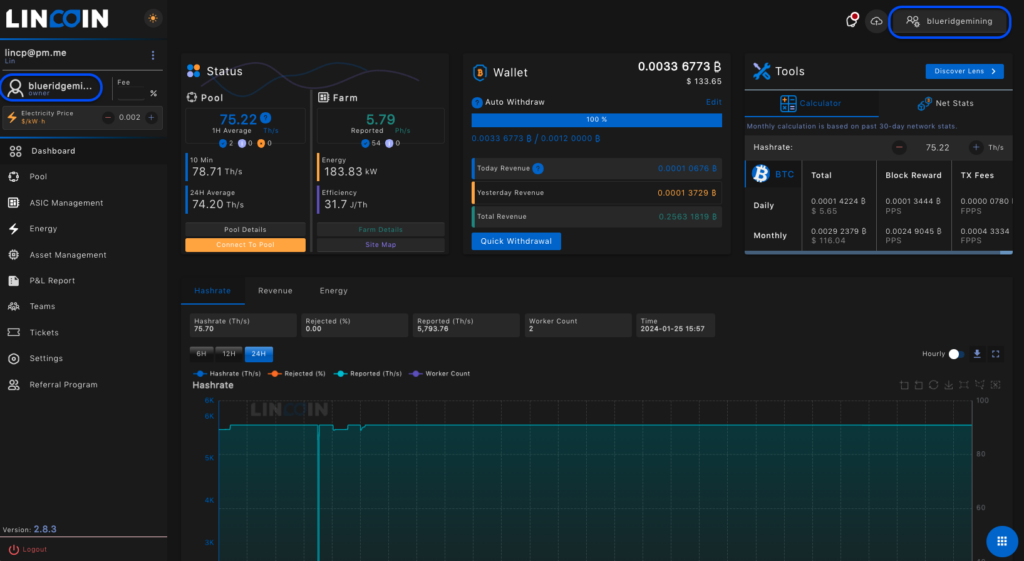
- A drop down menu with the existing sub accounts are presented. Select the “add sub” account button.
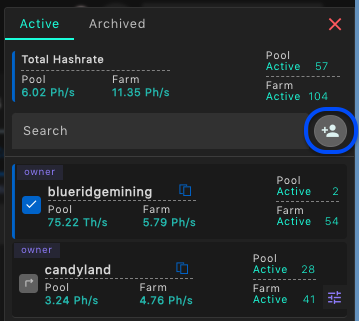
- Enter the sub account name. This can be for the roles listed above. In this example we will use an Accountant. This can be substituted for any sub account roll necessary. In an at home scenario it could be the owner’s water heater or HVAC worker. Sub account roles and permissions are configured in Teams.
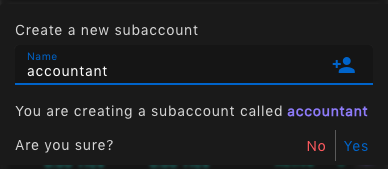
- Select “yes”. The Sub Account will reflect in the Sub Account tab in the top right corner of the web page or mobile app.
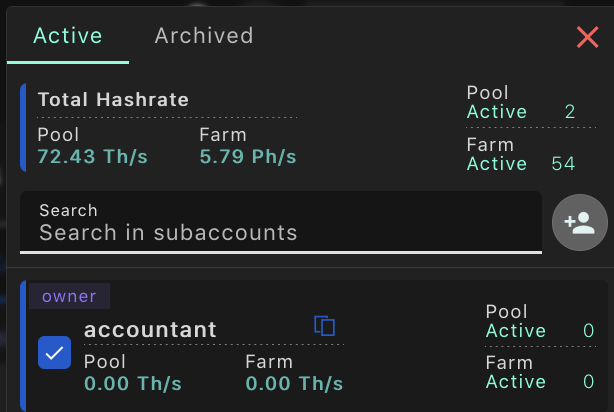
Teams
Teams allows the Owner account to add New Members (Sub Accounts), assign Roles to Sub Accounts and other Owner Accounts. Each Team Member is either an “Owner”, “Sub Account”, or second party “Sub Account”. Team Roles include the following:
- Manager
- Technician
- Host
- Accountant
Roll permissions are as follows.
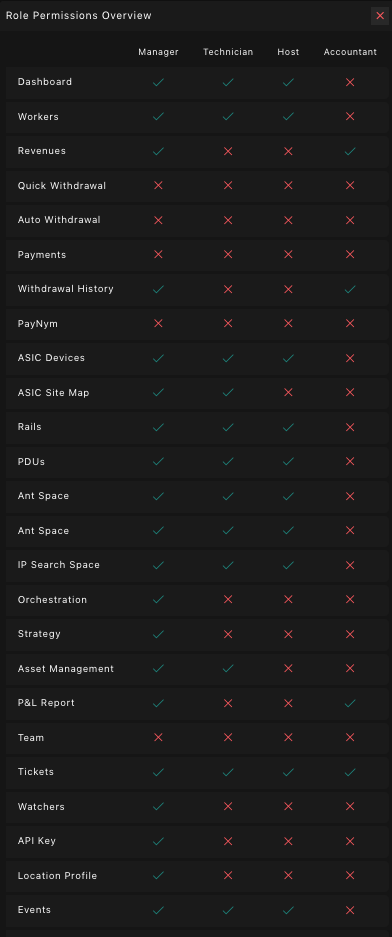
The Teams Tool is accessed via the left hand column under “P&L Report”
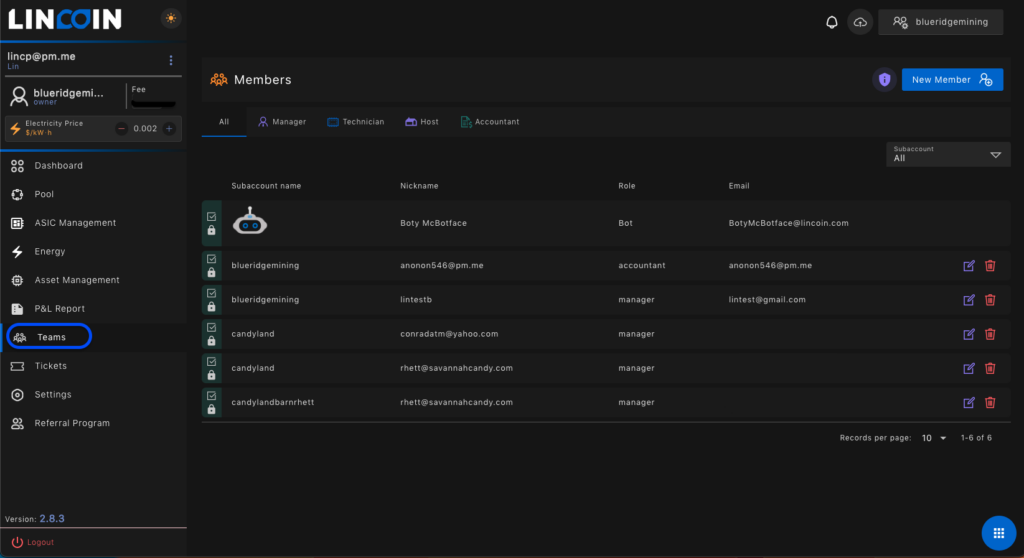
New Team Members must be an Owner Sub Account or a Second Party Owner Account/Sub Account. If connecting a new user without an account it is best practice to begin by instructing the new Team member to establish an Owner account (New User Account) and provide the associated email to the Owner/Host.
When the Owner adds a new Team Member an invite email will not be sent. The new member is responsible for accepting the invite on The Lincoin Mining Platform in order to connect the two accounts. A technician, manager, or accountant is not required to use Pool products or connect servers for their various roles available on the platform.
New Team Member Setup
To add new Team Members ensure the member has an existing Lincoin account.
- Select the New Member Button
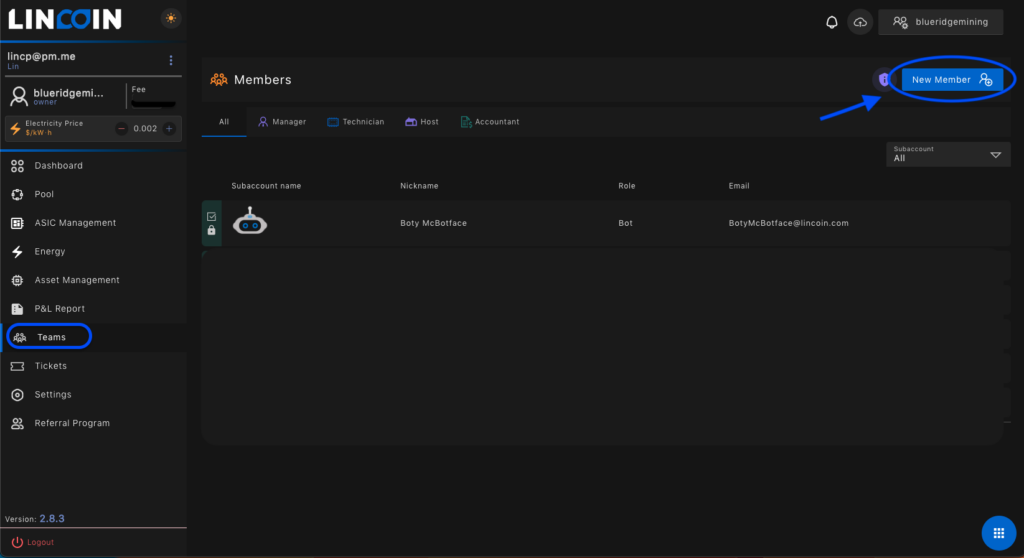
- Select Appropriate Sub Account for the new Member
- Select Role
- Enter Email of Member’s Lincoin Account
- Select Create
- Member Privacy hides the member email and displays the Member Nickname
Member Nickname can be edited in via the left hand main menu under User Profile here:
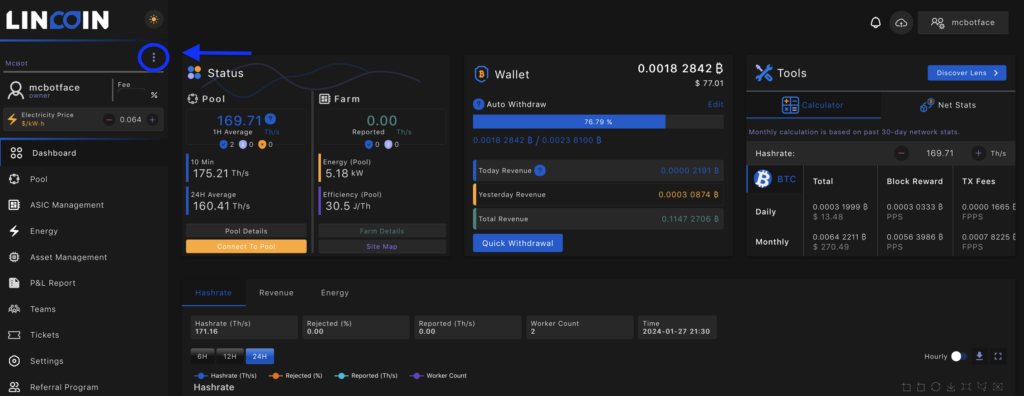
The Team Member will be alerted that their email is displayed to other users and prompted to change it for privacy purposes. This may be needed if your configuration includes Clients or other Team Members the Member may not want to share publicly.
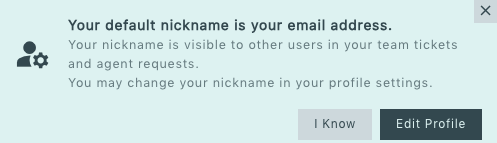
- Enter the Nickname and save.
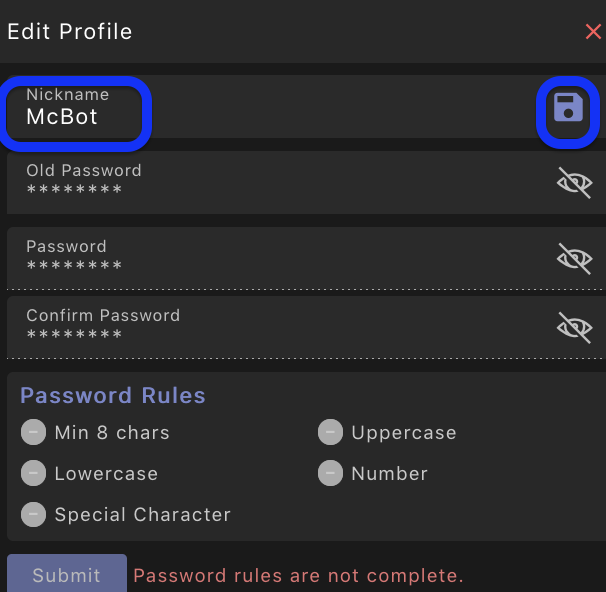
Default in Ticket enables the Team Members to automatically be CC’ed in all Tickets. Tickets are described in further detail in the How Hosting Module.
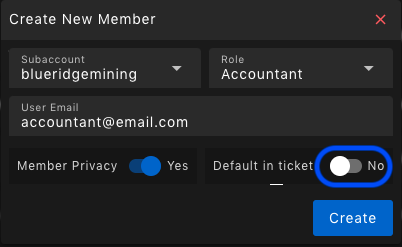
- Once the Member is added the Owner will be notified that the Team Member was added to the Team. The Role will remain locked until the Member accepts the invite on their second party account.
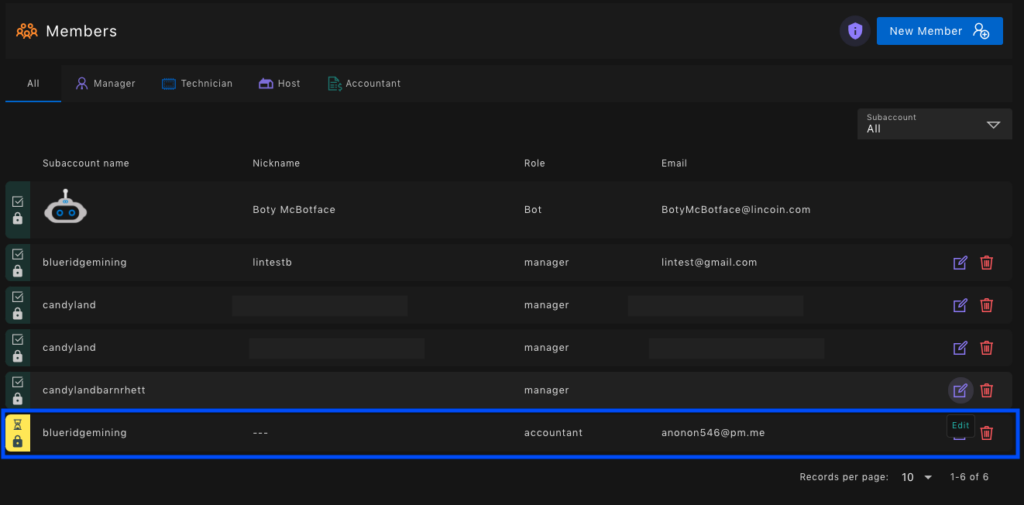
- New Team Members must accept the request from the Owner to be added to the Team.
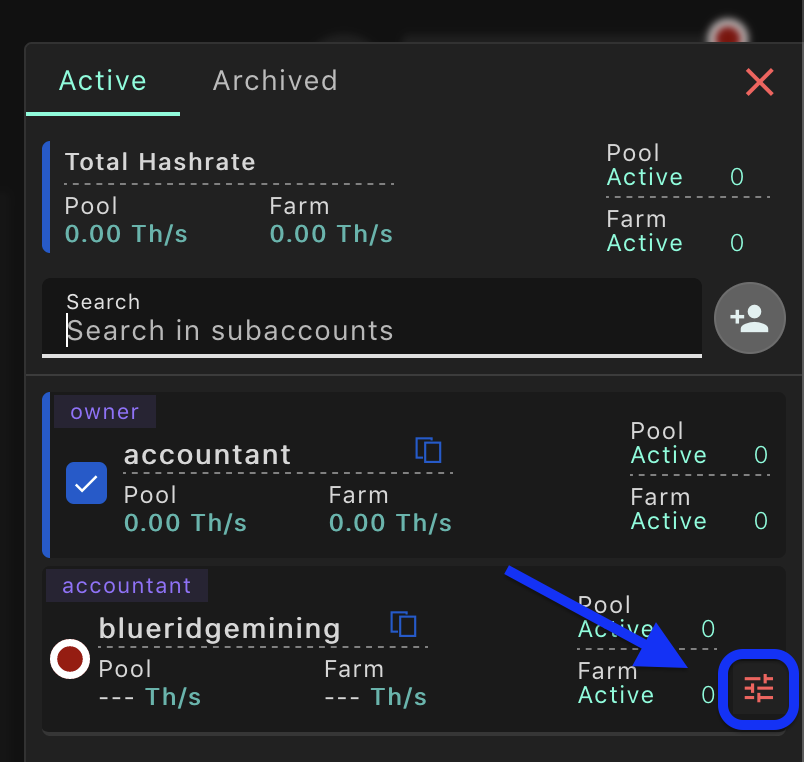
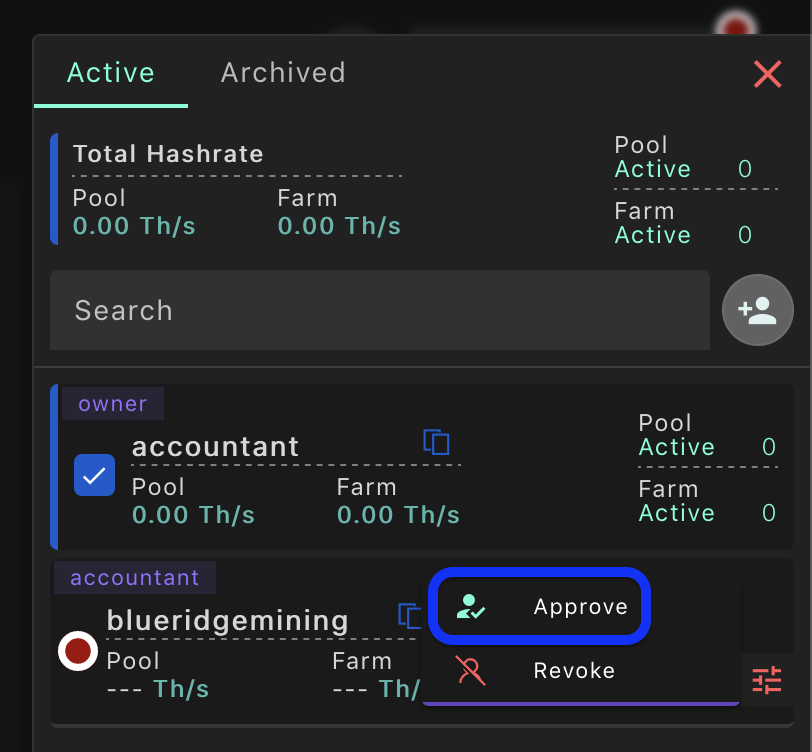
- Boty McBotface Telegram alerts will note the additions of the new Team member, if enabled. Email alerts will be sent, if enabled.
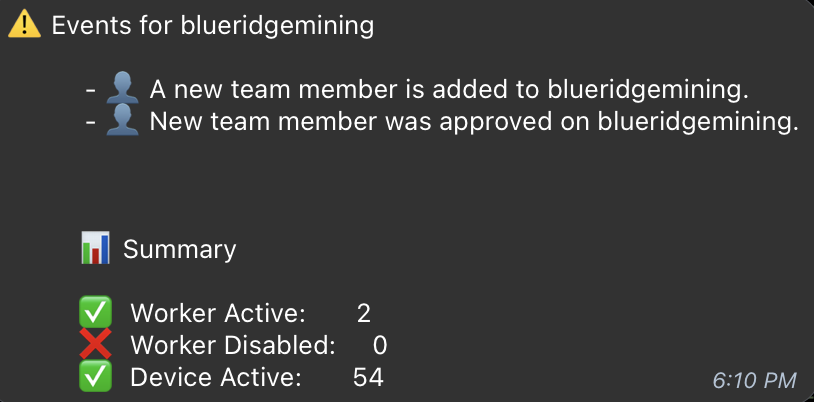
Edit Member Role
If the Member Role requires a change or deletion this can be completed on the main Teams menu. For example, a Technician needs Manager Access, a Team Member is no longer associated with the account, or a Client/Host is no longer at the site the Member can be deleted here. To Edit Member Role:
- Select the Edit icon and change the Role.
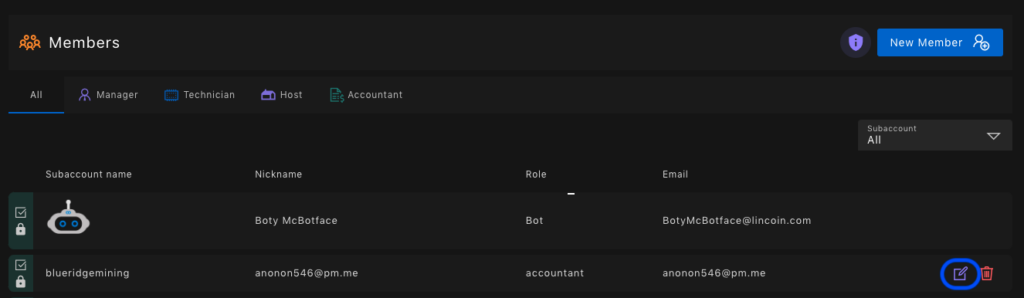
- To Delete a Member select the appropriate Member’s Delete icon next to the Edit icon.