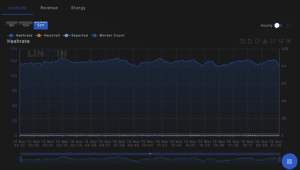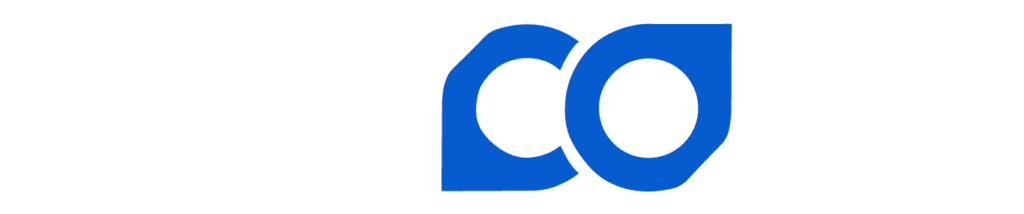Lincoin Bitcoin Mining Platform offers a variety of tools for monitoring hashrate, energy consumption, and earnings. Did we mention Paynyms? This guide provides a brief overview of the Dashboard. Upon login the Dashboard is presented as follows.
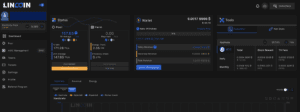
The left hand column includes the primary navigation buttons and the Electricity Price setting. The header or body in the app includes cards for Status, Wallet, and Tools.
Electricity Price Setting #
In the top left portion of the screen above the main menu, column input your power rate in $/kwh. This is helpful in analyzing operational costs and net revenues.
- Set your $/kwh based on your electricity costs.
This can be calculated with your electric bill total dollars/kwh consumption for the billing period.
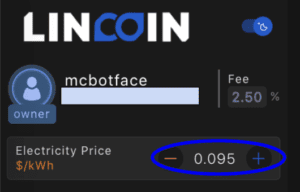
Status #
The Status card includes Pool and Farm details. The Pool card includes 1-hour, 10-minute, and 24-hour effective hashrates. The Pool Details button will expand Worker details similar to the left hand column. The Connect Pool button presents a pop-up with pool connection stratum addresses as discussed in the How to Connect Miners to Lincoin Mining Pool.
Farm details are available provided Lincoin ASIC Management Tool/Lincoin Mega Farm is installed and enabled. Instruction in installing Mega Farm is available here. (INSERT LINK).
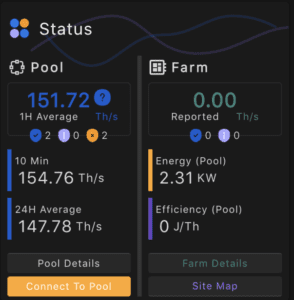
Wallet #
The Wallet card provides the current balance, auto withdrawal status, and revenue information. Auto Withdrawal and Quick Withdraw can be selected via the card or on the left menu column.
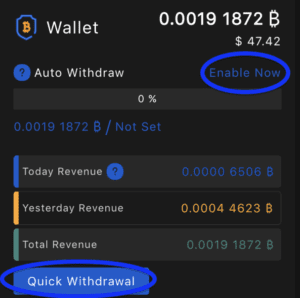
If Auto Withdraw is enabled the wallet balance / threshold requirement is shown as follows.
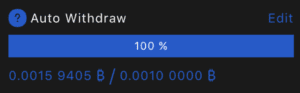
Tools #
The Tools card includes a Calculator and Network Statistics.
The calculator provides estimates of pool rewards based on a selected hashrate on a daily and monthly basis. If modeling other than connected workers, you can customize the hashrate number as indicated below on the right hand side of the card.
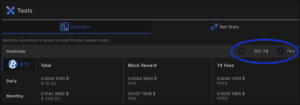
Network Statistics are provided in the adjoining tab of the Tools card.
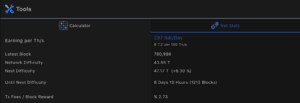
Hashrate, Revenue, and Energy Graphs #
The graphing tool card provides a one month historical snapshot of pool hashrate, revenue, and energy consumption estimates. It can be viewed on a 6-hour, 12-hour, or 24-hour basis. Additional. Note that only one month of data is available for this tool. Unlimited range of historical data can be found on the Revenues page.